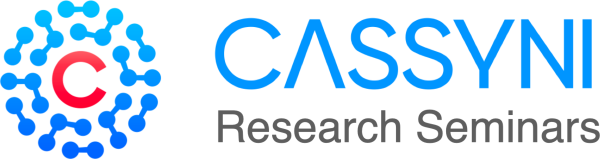Cassyni FAQs
For attendees
For speakers
For organisers
Symposia
Contact
Scheduling seminars
How do I embargo a seminar?
You can embargo a seminar in the Advanced tab of the seminar Settings. You can then select until when you would like to embargo the seminar for. If left blank, seminar will be hidden indefinitely:

How do I schedule recurring events for a series?
Yes, you can schedule recurring events. You can do that by going on the organiser view of your series, clicking Add new seminar -> Schedule recurring seminars. You will be asked to select the dates of your seminars. You will be able to edit the details of your seminars after you create them.

Note: all recurring seminars will have the same meeting details.
What do I do if my institution is quarantining emails?
Some institutional spam filters can be quite aggressive, pushing emails from unknown senders into quarantine. This is quite common for products that serve the institutional market.
For this reason, speakers and community members sometimes miss out on important messages relating to their seminars.
If you identify this happening at your institution, or an institution that hosts key speakers or members of your community, we recommend the following short-term interventions:
- For speakers, manually send them invitation links as part of your pre-existing email correspondence. Learn more here .
- For key community members, send them a manual reminder shortly before the seminar.
In parallel with this, you should be able to ask the institution to release emails from Cassyni from quarantine. This can usually be done by the IT department so the first step is to file a ticket with them.
If you need assistance from the Cassyni team when speaking with your IT department please contact organisers@cassyni.com .
Can I organise seminars with multiple separate talks?
Yes, you can organise seminars with multiple independent talks.
Each talk has it's own title, abstract and speaker list. You can optionally set a parent title and abstract for the whole event.
How do I organise an author seminar?
You can change the seminar type in the Advanced tab of the seminar Settings. You can also select whether the seminar will be Live or Recorded:

Note: this feature applies to Journal series only
How do I organise a private seminar series?
Yes, you can make your seminars private by:
- Navigate to the Privacy tab of the seminar series settings page
- Set series visibility to Private
This will ensure that access to your seminar series is restricted to those who have the unguessable link.
How do I schedule a seminar to showcase a recently published paper?
You can schedule a seminar to showcase a recently published paper by going on the organiser view of your series, clicking Add new seminar -> Schedule Author Seminar.
You will then be asked whether the article has been published. If the article has been published, then you will be asked to enter the DOI of the article and lookup the article’ authors. You will then be able to select the individuals you would like to invite to present and enter their corresponding email. For unpublished articles, you only have to enter the author’s name and email.
You will be able to edit the details of your seminars after you create them.

Note: this feature applies to Journal series only
How do I require manual approval to subscribe to a series?
You can choose between automatic or manual approval by navigating to the bottom of the Privacy tab of the seminar series settings page:

If you choose manual approval, you would need to manually approve the user by clicking on the Community tab and selecting either Approved or Rejected:

You would be notified by email of the approval request.
There’s also the option to add a URL to direct users to after subscription, this is usually used for ticketed symposia to direct the user to the ticketing or payment site.
Managing speakers
How do I edit or add the speaker's details?
You can click on Edit talk, the speaker profile picture then edit in the “speaker details” tab to edit or add speaker’s bio, links, affiliations etc.
How do I move speaker to another talk or change speaker order
To move a speaker to another talk (Multi-talk seminar) or change the order of speakers, click on Edit talk, the speaker profile picture then “Advanced” tab to select talk to move speaker to or speaker to swap positions with:

Can I specify the role of the speaker as presenters or chairs?
You can click on Edit talk, the speaker profile picture then edit next to “Role” in the “speaker details” tab to select the role of the speaker.
You will then be able to select either a “Presenter” or “Chair” role for the speaker. A presenter role is more suitable for speakers that are presenting a talk or participating in a panel whereas a chair role is more suitable for speakers that introduce other speakers, chair panels or moderate discussions.
How do I change the order of talks or move a talk to another event
To change the order of talks (Multi-talk seminar) or move talk to another series event, click on Edit parent talk then “Advanced” tab to select talk to swap positions with or event to move to talk to:

How do I change the seminar recording permissions set by a speaker
You can click on Edit talk, the speaker profile picture then Speaker confirmations in the “speaker details” tab to edit the speaker’s recording permissions.
It is worth checking with the speaker beforehand that they are okay with these permissions changing.

Can I create an event that has no speaker?
It is possible to create a seminar with no speaker. This may prove useful for symposia with unconfirmed agendas, or for events with no speaker such as a poster display or a lunch break.
- When on the relevant seminar, select the ‘Talk’ tab and click the “Edit talk” button.
- If the talk has no speakers already added, it will show “Make speakerless” as an option.
- Once “Make speakerless” has been selected, the ability to add a speaker will be removed. The rest of the talk’s information, such as title, abstract and references, can be added as normal.
- If you would like to revert a speakerless talk back to having speakers, select “Add speakers” above the title field.
If your talk already has a speaker, you will need to remove them in order to access the “Make speakerless” option. You can do this by selecting the speaker, and opening the ‘Advanced’ tab, and selecting “Delete speaker from talk’
Most speakerless talks are not intended to be recorded. If this is the case for your speakerless talk, please visit the talk's Settings tab, and select Privacy. In the Privacy area, set Seminar recording override to 'Do not record'.
If you do want to record your speakerless talk, a speakerless talk will follow your series or symposium’s default settings for recordings and privacy.
Can I invite multiple speakers to my seminar talks?
Yes, you can invite multiple speakers to each seminar talk.
How do I invite speakers to my seminars?
Cassyni has a simple workflow to help you keep track of speakers for your seminars. To add a speaker:
- When on the relevant seminar details "Talk" tab click the “Add speaker” button.
- Enter the speaker’s name and email address. You can also invite the speaker manually which will allow you to set up the speaker’s profile on their behalf.
- You have two choices for how to send out the invite:
- Most convenient: Let Cassyni send an invite for you (you can see a preview and edit the message before any invites are sent out on your behalf).
- Most flexible: Copy the share link into your own email or message sent outside of Cassyni. You should then mark your invitation as sent.
In the advanced tab, you have the option to move the speaker to another talk, delete an invitation if you don’t plan on sending the invite or delete a speaker if you no longer want the speaker on the talk.
What are the options if the speaker has declined to make their recording public?
On occasion, a speaker will give permission for a seminar to be recorded, but decline permission to have that recording made publicly available.
Organisers will be notified of this via email when the speaker completes their talk information.
Sometimes this happens even when the organiser and speaker have already agreed that the event will be recorded and that the recording will be publicly available.
In that situation, we suggest engaging directly with the speaker to determine the reason for their choice, and to seek a mutually acceptable solution. This can often be resolved simply by asking the speaker about their choice, and exploring any concerns they may have.
Common reasons for declining permission include:
- The speaker plans to share sensitive information, such as unpublished results
- The speaker is presenting the results of a paper that has been accepted for publication, but has not yet actually been published
If the speaker still asks for the recording to be kept private, there are a range of possible solutions:
Editing: Cassyni’s editing tool enables organisers to remove sections of a talk. If the speaker wants to keep certain slides unrecorded, you can agree in advance that they will be removed.
Controlled access: Organisers can limit recordings to only be watchable by those who RSVPd ‘Attending’ to the original seminar. Other researchers can individually request permission to watch a recording that is restricted in this way. These requests are sent by Cassyni to the series organiser. Note that only seminars with public recordings are eligible to receive DOIs.
Embargo: For author seminars, a seminar can be recorded before a paper is publicly released. The author can record, upload and edit the seminar, and then ‘embargo’ it. This is explained here .
If none of the above options are satisfactory, it may be worth considering whether the speaker should reschedule their event until a time when they are more comfortable sharing the recording publicly.
If the speaker gives permission, organisers can manually override their settings on their behalf. This is explained here .
How do I delete a speaker?
You can click on Edit talk, the speaker profile picture then the “Advanced” tab to move speaker to another talk, delete speaker from talk or delete invitation if you don’t plan on sending the invite.
Seminar organisation
What is the right seminar series type for my events?
What is a seminar series?
The seminar series is as a container for individual seminars which are typically related by topic area and/or by the host organisation.You can start by scheduling a single seminar in the series and then add as many individual or recurring seminars as you need.
- Schedule new seminars
- Invite speakers and promote your seminars
- Import existing seminars
- Publish seminar recordings
What is a journal series?
Ideal for seminar series related to a particular journal. This option enables journal-specific branding options and optional integrations with editorial management systems.
- Schedule Keynote seminars
- Invite authors to publish seminars
- Engage your journal community
- Add custom journal branding
What is a symposium?
The symposium is a single event, usually held over one or more days.You can start by adding the sessions you have in mind for the symposium and then add speakers and talks to each session as needed.
- Schedule sessions and talks across multiple days
- Invite speakers and promote your symposium
- Manage registrations
- Publish symposium recordings
Why Choose Cassyni Over YouTube for Scholarly Talks?
Cassyni offers a more specialised and tailored platform for scientific and scholarly talks compared to YouTube, ensuring that content is not only accessible but also meaningful and relevant to academic, scholarly, and scientifically-minded audiences. Unlike YouTube, which is a broad platform catering to various types of content, Cassyni is designed specifically to foster academic and scientific discourse. It prioritises content quality, encourages peer-to-peer collaboration, and provides a more focused environment for the exchange of scientific and academic knowledge.
With Cassyni, researchers and scholars benefit from enhanced discoverability through a curated, searchable ecosystem that makes it easier to find cutting-edge talks, research updates, and expert insights. Furthermore, Cassyni facilitates direct interactions with experts and scholars, enabling meaningful discussions and networking opportunities, while YouTube’s general comment sections are often not conducive to deep academic dialogue.
Cassyni also offers superior metadata and indexing tools for better content organisation, helping users quickly navigate complex topics. Additionally, Cassyni’s AI enhancement tools are trained specifically on scientific literature and scholarly discussions to enrich and enhance all scholarly talks published using Cassyni, addressing materials, equations, and complex theories in a much more accessible and digestible manner.
Finally, Cassyni doesn’t promote or advertise commercial content within its platform. This ensures a focused and undistracted environment for consuming and engaging with scientific talks. All content published on Cassyni is assigned citable DOIs, becoming part of the scholarly record and knowledge ecosystem. This permanence and scholarly rigour alleviate concerns about links going stale or content disappearing over time.
Overall, Cassyni provides a focused, scholarly-driven environment that elevates the quality of scientific communication and supports the development of a thriving academic community, making it the superior choice over YouTube for scientific and scholarly talks.
How do I co-organise a seminar series with multiple organisers?
You can invite co-organisers on the Team tab of the seminar series settings page.
Note that only the seminar series owner (the individual that first created the seminar series) can invite other team members.
Please contact help@cassyni.com if you would like to change the owner of a seminar series or remove an organiser.
What is the difference between series owners and regular series organisers?
Each series has one organiser that is the series owner. You can think of the series owner as being like the administrator for the series as they can exclusively perform certain privileged operations including:
- Inviting co-organisers to the series organiser team
- Configuring which series organisers are publicly credited on series pages
- Deleting the seminar series
How do I add an organisation missing from Cassyni’s searchable database?
Cassyni uses the ROR database to power the affiliation search. This databases includes over 100k uniquely identified resesarch organisations and is used by many research information tools.
If your institution does not appear in the search results you may need to search for it by another name (e.g. CNRS is indexed as Centre National de la Recherche Scientifique ). Occasionally Cassyni’s search may fail to retrieve organisations even though they are present in the ROR database. In this case you can look up the ROR identifier (https://ror.org/search?query=cnrs ) and search by the unqiue part of the ROR identifier rather than the name:

If your organisation is missing from the ROR database you can request to have this added, see https://docs.google.com/forms/d/e/1FAIpQLSdJYaMTCwS7muuTa-B_CnAtCSkKzt19lkirAKG4u7umH9Nosg/viewform
What are publicly credited organisers?
If an organiser team member is set as publicly credited their profile is shown on the Host section of the public seminar and series pages (see example ).
If one or more series organisers are publicly credited, automated emails sent out in relation to the series will appear to be sent from the publicly credited organisers.
Promoting your seminars
What is the difference between a series subscriber and mailing list contact?
Mailing list contact
Someone added to a series’ mailing list (typically by the organiser) to receive automated notifications and updates for that series.
Mailing list contacts usually include name and email fields.
If you have an existing mailing list you can import this into Cassyni.
Series subscriber
Someone who has opted in to follow a series and become part of that community.
Series subscribers can have rich profile information including affiliations, ORCID identifiers, etc.
If a mailing list contact later subscribes they will be counted as a subscriber rather than a mailing list contact. Any emails sent to both subscribers and mailing list contacts are automatically deduplicated.
Notifications sent to mailing list contacts and series subscribers can be configured independently.
What is the Audience Builder, and what can I use it for?
The Audience Builder is a Premium feature in Cassyni that helps you identify researchers relevant to your seminars and notify them about your series or upcoming events.
It works by matching publication records with the references cited in your seminars.
The tool has two main parts:
- DOIs – Select a DOI to start from, then:
- Add another DOI (up to 10 for best relevance).
- Bulk add DOIs.
- Add from seminars: import references directly from your seminar series.
- Search Strategy - Choose how to find researchers:
- References: Best for recent papers that may not yet be widely cited.
- Citations: Higher relevance results from established works.
- Group by author name or OpenAlex ID.
As a Premium subscriber, you can access the Audience Builder in two places:
- Community Tab (series level): Add relevant DOIs or references, then click Find audience to generate a list of candidates you can filter by Relevance and add to your mailing list.
- Promote Tab (event level): Build an audience for a specific seminar by adding DOIs from that event or related ones. You can decide whether contacts receive notifications for the whole series or just that event.
For each candidate found, by clicking on “+” next to their names, you’ll see their affiliations and source papers (e.g. which papers cited or referenced their work).
Remember, the Audience Builder can help you grow your audience and increase engagement with your series. To ensure the best experience for both you and your audience, we recommend using it selectively to reach researchers who will find your seminars most relevant!
How do I send a custom message to attendees of a seminar?
To send a custom message to attendees of a seminar, you need to go to the Attendees tab of the event, and scroll down to find the ‘Send a message’ button.

There, you can compose and preview an email that will be sent to those who have RSVPd to your event (including those who RSVPd negatively).

How do I promote my seminars?
You can remind the live seminar audience to subscribe and RSVP to the seminar series for updates on upcoming seminars.
You can use social media sharing using smart links that available on the event details page Promotion tab. Speakers and attendees are also invited to share seminars on social media.
You can import existing mailing lists into Cassyni and send automatic updates to mailing list contacts.
If you have access to a Premium Cassyni subscription you can use the Audience Builder to find researchers that may have an interest in your seminars based on matching references in your seminars to researchers publication records.
How do I send a custom message to my community?
To send a custom message to attendees of a seminar, you need to go to the Community tab of your series then Messages:

You can also schedule the sends for a particular date or time and select whether you would like to send the message to subscriber or mailing list recipients.
Can Cassyni help me send out reminder emails to attendees and speakers?
Cassyni will automatically send email reminders to ensure smooth operation of the seminar. You can view the details in your series settings. By default:
- Speakers with pending invitations sent reminders 14 days, 7 days, and 1 day before the event
- Confirmed speakers are sent reminder emails 10 days before, 5 hours before, and around 30 mins before seminar start
- Confirmed speakers are sent additional reminders 14 days, 7 days, and 1 day before the event to provide abstract and biography details if these have not been completed
- Community members (including RSVP'd attendees) are sent reminder emails 7 and 1 days before the event, and 5 hours and 30 minutes before it starts
- Audience members (mailing list) are sent reminder emails 7 days before the event, and 5 hours before it starts
You can see a log of emails sent out for each seminar on the event details activity tab.
Why has my mailing list decreased in size?
Your mailing list has decreased in size because some people added to the mailing list have become subscribers.
You can find who latest subscribers are by going to the Community tab of your series and sorting the list of subscribers by date subscribed:

Can Cassyni help me manage my mailing list?
Yes, Cassyni can be used to create and grow a mailing list for your series.
This is managed from the Mailing list tab of the series Community page:

You can add contacts individually, or bulk-import them from a mailing list you have created elsewhere.
To import contacts, create comma-separated list of email addresses and paste it as shown above.
If you have the names of the contacts, these can be imported too. The format is:
"Firstname Lastname" <email>,Note the:
- Quotation marks around the name
- Angle brackets (<>) around the email address
- Comma after the combined name & email address
- Absence of titles or honorifics such as ‘Dr’ or ‘Prof’
An example would be
"Jocelyn Bell Burnell" <jbburnell@pulsars.edu>,"Satyendra Bose" <s.bose@condensate.ac.uk>,"Daniel Bernoulli" <d.bernoulli@basel.ch>, You can also contact Cassyni support to help you import your existing mailing list if it is stored in a different format.
📝
Legal note: The organiser remains the GDPR Data Controller of any mailing list contacts imported to the platform. Cassyni will send emails about upcoming webinars at the organiser’s direction but not use the mailinglist contacts for any other purposes. The organiser is entirely free to delete these/transfer them elsewhere at any time.
For more information about templated emails about upcoming events that can be automatically sent to your mailing list contacts, see here .
Populating talk details
Can I add the grant details associated with a seminar?
Yes, you can add grant details by clicking Edit -> Edit details on the seminar. Afterwards, you can click on Add a grant found under the References & grants menu, type the name or acronym of grant funder (i.e. EPSRC for Engineering and Physical Sciences Research Council) and the Award number.
Can I add sponsors to the event/symposium?
You can include sponsors by contacting organisers@cassyni.com . This feature is only accessible on the Group Premium licence.
Your sponsors will appear as logos on the series/event page and they will be clickable and take you to the sponsor's webpage.
Hybrid events
What are the best practices for running hybrid events?
The main challenge for hybrid events tends to be ensuring that remote participants feel as present as possible.
At a minimum remote attendees need to be able to see what the speaker is talking about and hear what the speaker is saying:
- Ensure that the speaker is sharing their screen on the Zoom meeting as well as displaying it on the presentation.
- Ensure that the speaker is in close proximity to the microphone either by having them stand close to the computer that is connected to Zoom or by giving them a portable microphone.
- Ideally you will also have a camera on the speaker. If you are using a laptop camera, ask the speaker to avoid wandering out of frame, otherwise ensure your camera tracks the speaker’s movements.
A fully hybrid event will also ensure remote participants can interact with the participants in the room:
- Ensure that the Zoom meeting is connected to speakers that the audience can hear. This way when a remote participant presents something or asks a question it will be audible to the participants in the room.
- Ensure that remote participant video and presentations are visible to the participants in the room. The simplest way to achieve this is to make sure the Zoom meeting is displayed on the projector. When a speaker in the room is presenting, a small Zoom box will display audience video to participants. When a remote participant is sharing their screen this will also display on the projector.
- Ideally you will also have a portable microphone that audience members can use to ask questions. This ensures that remote participants can hear the questions.
A fully hybrid event will also ensure remote participants can interact with the participants in the room:
- Ensure that the Zoom meeting is connected to speakers that the audience can hear. This way when a remote participant presents something or asks a question it will be audible to the participants in the room.
- Ensure that remote participant video and presentations are visible to the participants in the room. The simplest way to achieve this is to make sure the Zoom meeting is displayed on the projector. When a speaker in the room is presenting, a small Zoom box will display audience video to participants. When a remote participant is sharing their screen this will also display on the projector.
- Ideally you will also have a portable microphone that audience members can use to ask questions. This ensures that remote participants can hear the questions.
- Use a laptop to start the Zoom meeting but do not connect your audio. As the host, you will use your laptop to monitor for chat messages from remote participants, manage the waiting room, etc.
- Connect the presentation computer to the same Zoom meeting and connect the audio
- Make sure the screen that is shared on Zoom is the same as the one displayed on the projector
- Test the audio is loud enough for attendees to hear (so remote questions are audible)
- Turn on the camera if desired
Advanced setup:
- Work with your IT support team to make use of the advanced A/V equipment that is now available in lecture theatres. This may include dedicated cameras and microphones.
Other tips:
- Test your setup ahead of time. Hybrid meetings take some work to get right!
- Have everything set up and recording well in advance of the event. Remember that you can use Cassyni’s online editor to cut out pointless sections from the recording so there is no harm in starting the recording early.
- If you only connect to Zoom via the presentation computer and you want to ensure the speaker’s video is recorded then don’t close the speaker thumbnail that Zoom displays. If this thumbnail is hidden then speaker video is not recorded as explained here .
- Engage with your IT support team. They usually have playbooks and techniques that will help you to make the most of your event.
Is there a way to limit the number of in-person and virtual attendees?
Cassyni currently does not support a hard limit on the number of RSVPs for individual seminars, though we do keep track of the RSVP responses for you so you can have an indication of the number of people that want to come as you can see here .
If you notice that you are approaching in-person capacity for a hybrid event, you can easily message everyone that has RSVP'd to the event from the RSVP/attendance page by clicking on the Community tab when editing the seminar series page, followed by Subscribers, Messages and lastly the Send a message to your subscribers button as shown here to suggest people join virtually instead.
For symposia we support a hard limit on the number of in-person and virtual registrants. To set hard limits on the number of symposium registrants or to add registration deadlines please contact us at organisers@cassyni.com.
Can I run hybrid events using Cassyni?
Yes, you can run hybrid, in-person and virtual events using Cassyni.
You can choose the type of event you want to run when you schedule a new seminar. If you want to change the type of event later, you can find the option in the seminar Settings tab under the Time/Location tab.
If you choose hybrid/in-person, you will be required (not applicable to journal users) to input the physical location of the seminar.
This information will be shown on the event page and included in the email reminders that are sent out prior to the event.
If potential attendees RSVP as watch later, Cassyni will ask them if you would like to attend physically instead in order to encourage in-person meet-ups.
Starting and running live events
How can I enable or disable Waiting room during a Zoom meeting?
In order to enable or disable Waiting room during a meeting, you would need to:
- As the meeting host, click Participants icon.
- Click More and choose Enable Waiting Room to enable or disable the feature.

Which Zoom account will be used if I am co-organising a seminar series with multiple organisers?
When you schedule your seminar, you can designate one of your series organisers as Host . The Host must have connect their Zoom account with Cassyni as their Zoom account will be used to create the Zoom meeting.
You can change the event Host after the speaker has been confirmed from the seminar details Settings tab:

What can I do to prepare for the live event to ensure it runs smoothly?
Take a look at the live event best practices section of the Organiser Reference Guide prior to the event. There you can find information on what Zoom settings are the most suitable for your seminar. You can also watch the video showing the step-by-step process of joining the live event.
It’s also possible to run a test of your live event to check that your audio and video are correctly configured.
On the day of the seminar, make sure to join at least 30 minutes before the start of the seminar.
Does Cassyni support video conferencing tools other than Zoom Meetings?
Yes, Cassyni can also be used with:
- Zoom Webinars
- Microsoft Teams
- Goto
- Webex
However, the fully automated integration is only support for Zoom Meetings at the moment. This means you will need to create meetings yourself and then add the meeting details to Cassyni. You'll also need to upload the event recording to Cassyni.
How do I live stream Zoom to a custom live streaming service?
To live stream Zoom to a custom live streaming service you need to:
- Sign in to the Zoom App Marketplace . Search for Live Streaming app - Beta. Click Add. Review the requested permissions and click Authorize. Once installed, the app is displayed under the Apps section of the Zoom desktop client.
- Then you will need to make sure Allow livestreaming of meetings is enabled in the Zoom Web settings under the In meeting (Advanced) tab:

- You will then need to configure a custom RTMP stream. This requires the stream key, stream RTMP URL, and stream page URL, all of which are provided by live streaming service that will receive the streamed content from Zoom. For more information about how to find or generate these items, refer to the live streaming support site. This site explains the process for obtaining these details and live streaming in WeChat.
- Open and sign-in the Zoom desktop client. Click the Apps tab. Open the Live Streaming - Beta app. Click Add Channel and then select Custom.
- Provide the following information:
- Stream Key
- Stream RTMP URL
- Stream Page URL
- Click Save.
- To start the live stream(s) during a meeting or webinar you need to start a meeting or webinar as the host.
- In the controls toolbar, click Apps. Open the Live Streaming - Beta app. Click the toggle next to each service you want to live stream to.
- Click Start Streaming to begin live streaming the meeting or webinar to the selected live streaming services.
- When finished with your live stream, click Stop Streaming to end the live stream and continue the session, or end the meeting/webinar to end both the live stream(s) and the meeting or webinar.
How to share your recorded video in a Zoom meeting
You can do share your recorded video live in a Zoom meeting by:
- Clicking Share Screen button located in your meeting controls.
- Switch to the Advanced tab, and then select Video and click Share.
- Navigate to and select the video you wish to share from the computer, then click Open.
As a Zoom host can I leave the live meeting or does this end the meeting for everyone?
In case you as a host would like to leave a Zoom meeting, you will need to appoint another participant (typically another organiser or speaker) as a co-host in order to prevent the meeting from ending. Please refer to this link for further information.
Do I need to send joining links to the speakers and attendees?
By default, Cassyni will automatically share joining links to seminar speakers and attendees so you don’t have to. Joining links are automatically sent by email 30 minutes before seminar start and are also shown prominently at the top of the public event page.
What are some recommendations to follow when running a Cassyni live event?
Start of the live event:
At the start of the live event, it is a good idea to give an abridged biography to introduce the speaker as well as use the time to promote the series overall (e.g. other upcoming speakers or events in the series).
You may also want to make some general housekeeping points (e.g. reminding attendees to remain muted and that there will be an opportunity for Q&A at the end). Some organisers invite the audience to put questions in the Zoom chat.
End of the live event:
At the end of the presentation, you can invite the muted participants to put their questions in the chat and for the host to pick from the chat questions and read them out for the speaker to answer. Alternatively, you can ask the audience whether they have any questions and they will be able to unmute themselves on Zoom and ask. We recommend using the Zoom "Raise hand" feature, to identify attendees that would like to ask a question. You can simply read out their name and they will unmute themselves and ask a question. We also recommend that the moderator starts off with a question of their own to encourage audience participation.
Regarding the Cassyni Q&A, it runs after the live event has finished and is distinct from the Zoom Q&A. By default, Cassyni allows for a 48 post-event Q&A, meaning the audience can ask a question for up to two days after the seminar is over (speakers have another couple of days to respond).
A Q&A tab will appear on the main seminar page, so you can tell the audience at the end that should they wish to ask a question later they can do so by heading back to the main event page and clicking on the Q&A tab.
After the event, you will receive an email from Cassyni inviting you to review the recording where you can edit it (cut out unwanted sections/add headings etc.) and post it.
How can I prevent unmuting and/or sharing of video during a Zoom meeting?
In order to enable or disable unmuting and video of participants during a meeting, you would need to:
- As the meeting host, click Participants icon.
- Click More and choose Unmute Themselves or Start Video to enable or disable these.

You can also enable or disable unmuting and video of participants for future events by:
- Sign in to the Zoom web portal as an administrator with permission to edit account settings.
- In the navigation menu, click Account Management then Account Settings.
- In the Meeting tab, navigate to the Request permission to unmute option (under the In Meeting (Advanced) section) and verify that the setting is enabled.
- For the Participant video, If you want to enable the In the Schedule Meeting section, to enable Participants video, click the toggle. In the Enable "Participant video" popup window, click Enable.

Seminar recording
How do I ensure that the speaker’s video is shown in Zoom recordings?
If the speaker shares their screen without the active speaker thumbnail which can be caused by them minimising their video, clicking Hide Self View or hide video panel from share screen settings:



Moreover, if the Record thumbnails while sharing option is disabled in your cloud recording settings, the recording will only display the speaker’s shared screen.

Note, if you enable the option to record active speaker, gallery view and shared screen separately, you will see the active speaker video beside the recorded shared screen when viewing the recording in the Zoom web portal.
How do I restrict access to a seminar recording?
If you or your speaker would prefer that the recording of a seminar is only made available to seminar attendees, select the “private” recording visibility option in the seminar settings:

When this setting is applied to a seminar, anyone that didn’t attend the seminar will be unable to view the recording:

Whenever a user requests access, you will receive an email notifying you of the request. This email will link you to your seminar’s attendee dashboard where you can decide whether to grant access to the seminar or not:

How do I download seminar recordings from Cassyni?
You are able to download the recording once it has been processed and is available on Cassyni. To download a recording, go to the “Promote” tab of the seminar details page and scroll down to the bottom of the page. There you will find a Download Recording button which will enable the download of your presentation.
Remember to get permission from the speaker and other seminar contributors before making the recording available on other platforms. You also need to add a prominent link back to the Cassyni page containing the version of record for the recording.
Can I make changes to seminar recordings already posted online?
Once the recording has been posted you can go back and review the recording and edit it for 14 days in case you want to remove particular parts of the recording from public release.
How can I add intro and outro videos to the seminar recording?
In order to add introduction and outro videos to your seminar recordings, you would first need to visit the branding tab of your series settings to upload your clips:

These videos will be added to the start and end of each recording. Videos should have a resolution of 1920×1080px.
Then, when you are reviewing your seminar recording, you would be able to select whether to include intro and outro clips for that particular recording:

Can I review and edit seminar recordings before they are posted online?
Yes, you can make changes to seminar recordings before they are posted online (you'll receive an email notification when the seminar recording has been processed by Cassyni). Refer to the organiser guide for explanation on how to edit recordings. You can trim the beginning and end, cut out sensitive sections in the middle of recording, add time-stamped markers corresponding to sections of the talk (e.g. introduction, methods, results, etc.) and convert the Zoom chat to seminar comments.
Can speakers pre-record their talks for Cassyni seminars?
Yes, speakers can pre-record their seminars.
Ideally, the recordings would be downloaded from the cloud hosting platform i.e. Google Drive, OneDrive to a local drive such as the desktop and then played back using the Zoom video sharing feature during the live seminar.
Additionally, you can talk and screen-share audio at the same time. You can mute yourself from talking and still leave the audio of the screen-share on. Or you can unmute yourself and talk over the screen-shared sound.
Can I delete Cloud recordings of old seminars from my Zoom account?
Yes, you can delete Zoom recordings from your account as soon as you receive an email from Cassyni that your recording is ready to review.
How do I delete seminars?
For Cassyni seminars that have not yet been published with a DOI you can delete these from the Settings menu in the organiser seminar details. If the seminar is confirmed you will need to cancel the seminar before it can be deleted.
Once the seminar has been assigned a DOI it becomes part of the scholarly record and cannot be straightforwardly deleted. You will still be able to hide the recording from view using the Privacy tab in the organiser seminar settings menu. This will ensure that the recording is not publicly visible, however a record that the seminar took place will be remain visible.
In exceptional circumstances it may be necessary to retract a seminar. Please contact organiser@cassyni.com for further information.
How do I import existing seminar recordings?
To import of an existing seminar, click Add new seminar on the series Calendar view and then Import existing seminar from the side menu. You then select the Date and Time when the seminar occured:

Once you have populated the seminar details and uploaded the video, you will receive an email within 24 hours to review and post the recording.

If you have a large number of seminars you would like to import, you can contact the Cassyni team at organisers@cassyni.com.
Imported seminars are automatically enriched using Cassyni’s AI capabilities such as slide and reference extraction and can be assigned DOIs.
What options are there for speakers wishing to record seminars on unpublished work?
Cassyni encourages presenters to record their seminars and to make these as public as possible. Cassyni presenters have found this is an effective way to grow the reach and impact of their work. In an analysis done with a major academic publisher it was found that articles with video seminars associated with them receive up to 122% more downloads.
Cassyni has multiple ways to facilitate seminar recordings for seminars on work that are unpublished or undergoing publication:
If only a small part of a longer presentation is about unpublished work the easiest approach may be to cut this from the published recording. As part of the recording review process before it is published there is the option to easily cut out sections. Typically the speaker may give some guidance e.g. "slides 18-21 are based on unpublished work, please could you remove these from the recording along with the Q&A".
Alternatively, Cassyni has options to restrict the recording to an allowed list of individuals. If individuals want to access the recording they need to request access and you can decide whether or not to grant this. This restriction can be removed once the work is published.
Cassyni also has an embargo feature. When enabled this will hide the entire seminar including the recording until lifted. If the publication date is known in advance the embargo can be set to auto expire at this time. Alternatively, the embargo can be manually removed at a specific time
The seminar and DOI can of themselves be helpful for asserting precedence.
How do I embed recordings from my seminar series into my personal or departmental website?
In order to embed the recording of a specific event, go to the event's Edit -> Promote tab and at the bottom of the page you can find a simple HTML code which can be copied and added to the website of your choice.
Alternatively, you can also use a code which will automatically display the next or most recently held seminar on your website. You can find that code under the series' Settings -> Branding tab.
Note: the embeddable feature is included only in the Group and Group Premium plan, if you'd like to use the feature on the Journal plan please contact organisers@cassyni.com .
Post-event surveys
How do I enable post-event feedback surveys in my Zoom account?
To enable post-event surveys you as the host need to make the following changes in your Zoom settings:
- Login to your Zoom account
- Go to the navigation menu of Zoom account, click Account Management then Account Settings
- Click the Meeting tab
- Under In Meeting (Basic), click the Meeting Survey toggle to enable or disable it
Additionally, hosts can enable third-party survey services at the account level, such as Google Forms or Survey Monkey by selecting the check box titled “Allow host to use a 3rd-Party survey link” to enable survey links to be clicked by attendees.
How do I create post-event feedback surveys for events hosted on Zoom?
Once your event has been created, go to the “meetings” section of the Zoom website and locate the event for which you would like to enable feedback. You can create a new survey by clicking on the “create new survey” at the bottom of the page. Note, if you do not see the option to create a new survey you may need to enable post-event feedback surveys in your account or Zoom admin’s account.
For more detail on different types of questions you can create in the survey see the Zoom documentation .
Alternatively, hosts can use third-party survey services, such as Google Forms or Survey Monkey by clicking on the “Use a 3rd party survey” at the bottom of the “meetings” page and entering a survey link to be sent to attendees.
How do I add an event feedback survey to the post-event recording available email?
The option to insert an event feedback survey, custom link or etc. into the post-event recording available email sent to event attendees can be found under the Branding tab of the seminar series settings:

You can either use an HTML template or text template if your email client does not support HTML.
Here’s an example of an post-event recording available email with a custom event feedback survey:

Seminar and series analytics
How do I download a certificate of attendance for attendees?
To download a certificate of attendance for attendees, click on the Attendees tab of the seminar series settings then the icon shown below for specific attendee:

A PDF certificate similar to this will be downloaded:

How do I measure the attendance and reach of my individual seminars?
As an organsier you can access the seminar analytics and see a list of seminar attendees, as well as page views, recording views and more. To access the analytics for a particular seminar, click on the Attendees tab from the organiser seminar details page.
How do I download a list of seminar attendees and series subscribers?
You can export CSV files of the attendees for a particular seminar by clicking on the Attendees tab then Export CSV as shown here . A similar CSV export button can be found above the series subscriber table on the Community tab of the series details page.
Zoom integration
Why can’t I disable the waiting room for my meeting?
Zoom requires Meetings to either have either the Waiting Room enabled or a passcode for security reasons.
If you are not be able to disable the Zoom waiting room it is likely because the Meeting was set up without a passcode.
In order to enable a passcode for all scheduled Zoom meetings on your account:
- Sign in to the Zoom web portal as an admin.
- In the navigation menu, click Account Management then Account Settings .
- Under Security, verify that the passcode settings that you would like to use for your account are enabled by clicking the toggle to enable it.

How do I ensure I have access to my organisation’s Zoom account?
When logging in to Zoom, you may on occasion be asked to provide a One-Time Passcode (OTP).
This can be triggered by changes such as:
- Logging in from a new device
- Logging in from a new geographical location
- Logging in after a long period of not using the account
- Any combination of the above
These OTPs are usually time-limited, expiring ten minutes after they are sent. The OTP is sent to the email address that was used to register the Zoom account, not to the email address of the person attempting to log in.
If you are using a Zoom account that belongs to your organisation, you may not be able to access this email account. This can prevent you from accessing your Zoom account and launching your seminar.
Reducing the risk
To reduce the risk to your seminar, we suggest the following mitigations:
- Whenever possible, log in to Zoom at least 24 hours before your event, using the same device and in the same location as for the time of the seminar itself.
- If an OTP is requested, immediately contact the colleague(s) who can access the relevant inbox.
- wIf you cannot access the OTP in time, speak with the colleagues to arrange a time in which you can trigger a fresh OTP and receive it from your colleagues in a timely manner
If you are unable to reach the relevant colleagues, please contact help@cassyni.com and we will do our best to help you deliver your seminar successfully.
Is it possible to re-broadcast a Cassyni event from Zoom to WeChat?
Yes, but only if you use WeChat Channels (视频号) or WeChat Work (企业微信), since personal WeChat accounts do not support RTMP streaming. Zoom supports streaming to any service that accepts RTMP, and WeChat Channels/Work can provide the necessary ingest URL and stream key.
How it works:
- Obtain RTMP details from WeChat
- For WeChat Channels: Apply for live streaming in the WeChat Channels backend (微信公众平台 → 视频号助手). Once approved, you’ll receive an RTMP server URL and stream key.
- For WeChat Work: An admin can enable live streaming and retrieve the RTMP ingest details.
- Enable custom live streaming in Zoom
- Go to Account Settings → In Meeting (Advanced) and enable Allow live streaming meetings.
- Tick Custom Live Streaming Service.
- Connect Zoom to WeChat
- When you start or schedule your Cassyni Zoom event, click More → Live on Custom Live Streaming Service.
- Enter the RTMP server URL and stream key from WeChat.
- Start your stream
- Begin your Zoom meeting/webinar.
- Zoom will push the video/audio feed to the WeChat RTMP server.
- Your audience can then watch on your WeChat Channel or Work live page.
Notes:
- Personal WeChat apps do not accept RTMP streams.
- Some WeChat setups rotate the stream key for each session, so you may need to update Zoom before going live.
- Expect 3–10 seconds of latency.
- Good network quality is essential; wired internet or strong Wi-Fi is recommended.
- Similar integrations could be done via BilliBilli
Which organiser will be required to start the live Zoom meeting?
If you have multiple series organisers, the event Host will be responsible for starting the live meeting.
You can use the Zoom alternative hosts functionality to designate one or more alternative host if you want one of multiple organisers to be able to start the seminar. Note that the alternative Zoom hosts will need to be from the same Zoom account (e.g. typically from the same institutional or corporate Zoom account).
In order to designate a Zoom alternative host on Cassyni, you need to:
How can I change the Zoom account registered with Cassyni
In order to change your zoom account on Cassyni, you need to:
- Disconnect your old Zoom account. You can do this from the integrations tab of your Cassyni account settings. Then, Click on Disconnect Zoom.
- Connect your new Zoom account. Click on the Connect to Zoom button to initiate the connection to your new Zoom account.
If you are changing your zoom account to an organisational one, you may need to select SSO in the "Or sign in with menu" and specify the organisation name” when prompted to enter your company domain. You should now be able to log in using your organisation credentials and initiate the Cassyni and Zoom integration. You will receive an email saying that any confirmed meetings will need to have their Zoom meeting details updated.
Do I need a Zoom Premium subscription to organise seminars using Cassyni?
If you are using Cassyni Zoom integration to automatically manage your Zoom meeting you will need a Zoom Premium or institutional Zoom subscription to get the most out of Cassyni. You may already have access to this through your institution.
Zoom Basic limits meetings to 40 minutes and lacks automatic recording functionality which prevents Cassyni from automatically downloading and processing Zoom recordings.
Please note: Free user(s) joining from a China IP cannot join meetings hosted by free users. If users are logged in with a paid account, they should be able to join a meeting (at least Zoom will not prevent Join Meeting for those users)”
Can I still use Cassyni with Zoom if I am unable to connect Cassyni to my Zoom account?
Yes, however the automated Zoom integration features will not be available.
When creating your meeting make sure the Automatically manage Zoom Meeting option is not checked and select the Zoom Meetings (Manual) meeting service.
You'll need to create the Zoom Meeting outside of Cassyni and then copy the meeting details into the fields provided.
How do I troubleshoot Zoom connection issues?
When connecting Cassyni to a university Zoom account you may see the following error:
"Only designated users on the account are allowed to install this app. Please contact your account admin."
You'll need to contact your ICT department and request that they approve Cassyni for your Zoom account as per the Zoom documentation . This step is often not necessary depending on the way your enterprise Zoom instance has been configured.
The Cassyni team can help you engage with your ICT department if needed.
How do I integrate my Zoom with Cassyni?
In order to integrate your zoom account on Cassyni, you need go to the integrations tab of your Cassyni account settings. Then, Click on the Connect to Zoom button to initiate the connection to your new Zoom account:

If you are changing your zoom account to an organisational one, you may need to select SSO in the "Or sign in with menu" and specify the organisation name” when prompted to enter your company domain. You should now be able to log in using your organisation credentials and initiate the Cassyni and Zoom integration. You will receive an email saying that any confirmed meetings will need to have their Zoom meeting details updated.
How do I request pre-approval and integrate my Zoom account with Cassyni?
If you get this message when trying to connect your institutional Zoom account with Cassyni:

Then you may require pre-approval by account admins to install the Cassyni app into your Zoom account. You will see an option to Request pre-approval.
Alternatively, you can request pre-approval from the Cassyni Zoom Marketplace listing . You will see a Request pre-approval option. Click Request pre-approval to send a request to your owner/admin. Your admin will receive an email from noreply@zoom.us with further details .
How do I pre-approve users in my organisational Zoom account to use the Cassyni integration?
Background
Cassyni supports integration into Zoom to support the organisation, running and publishing of research seminars. This integration is designed to:
- save organisers time,
- prevent issues caused by outdated or incorrect Zoom links shared with seminar participants,
- facitiliate rapid publication of seminar recordings for maximum impact, and
- allow the reporting of rich engagement analytics.
Event organisers making use of Cassyni’s integrated tools report saving up to 50% of the time taken to organise an event “manually”.
The integration makes use of the Zoom API to set up and update Zoom Meetings, access engagement analytics and seamlessly import recordings.
We recommend pre-approving Cassyni for Zoom accounts within your organisation to facilitate seamless organisation of seminars.
Pre-approval
To pre-approve the Cassyni Zoom app you should first sign in to the Zoom App Marketplace as an admin or owner and open the Cassyni Zoom Marketplace listing . In the App permissions section, click the toggle to enable Approve use of this app. By default, All users on this account are selected to pre-approve all users in the account. You could however, select specific users or user groups on this account if you would like to instead pre-approve the app for certain users or groups.

Any pre-approval requests initiated by Zoom account users will generate an email from noreply@zoom.us to account admins. To approve pre-approval requests for all or specific users, admins can find pending requests within their Zoom account. Within the App Requests tab, select the Active requests tab, then click on the Cassyni app to approve. In the Requests tab of the app, select Approve or decline for all users on the account or Approve or decline for specific users who requested to install this app:

Technical details
Cassyni uses OAuth to connect to the Zoom API.
The requested API scopes are designed to be minimal with only data specifically related to the Cassyni seminars accessed through the integration. Specifically, Cassyni requires:
- Permissions to create, update and delete Zoom Meetings in order to schedule and manage upcoming seminars
- Permission to access the recordings of previously create meetings to facilitate the seamless import of recordings
- Read access to the Zoom user’s profile in order to check settings and available storage space to identify potential issues ahead of live events
OAuth tokens are stored securely within Cassyni’s cloud environment and are encrypted in transit and at rest.
Access can be revoked at any time either through Cassyni or through Zoom.
What Zoom meeting settings do you recommend?
When Cassyni creates Zoom meetings for you, recommended settings are automatically applied to ensure smooth meetings.
You may additionally want to ensure that your account level settings are correctly configured to allow screen sharing and recording, and that you are following security best practices.
Screen sharing
- Go to your Zoom settings page.
- Navigate to In Meeting (Basic) section.
- Find the Screen sharing section.
- Set Who can Share option to All Participants.
- Click save.
This will ensure speakers can share their slides without problem.
Recording settings
- Go to your Zoom settings page
- Navigate to the Recordings tab
- Find the Cloud Recording section
- Tick the boxes corresponding to the views you would like to record. For most events we recommend Shared screen with active speaker
- Click save
Security settings
- Go to your Zoom settings page
- Navigate to the In Meetings (Basic) tab
- Find the Annotations section
- Either disable Annotations entirely or check the Only the user who is sharing can annotate option
- Click save
- Find the Allow participants to rename themselves switch
- Disable option
Zoom registration
Is it possible to share a Zoom link with participants but still collect attendee details with Cassyni?
Is it possible to share a Zoom link with participants but still collect attendee details with Cassyni?
Yes. You would need to toggle on the “require registration” feature described here . Once this flag is enabled you will be able to share the Participant registration URL found in the live event page with potential attendees as seen here and collect attendee details i.e. full name and email address as shown here .
Anyone that registers for the seminar will receive a Cassyni account, become a member of the seminar community and have their usage stats included in Cassyni reporting.
Can I require registration for my event?
Yes, you can enable this at the event level by:
- Choosing the event which you’d like to require registration for
- Go to the event Settings and click on the Advanced Settings dropdown
- Toggle the Require registration button
If Cassyni is managing the Zoom meeting for you, we will convert the meeting to one that requires registration and automatically create registrations for all organisers and speakers.
Requiring registration is a good idea if you plan to share the Zoom link for the meeting and you still want your attendance analytics to work. With registration enabled, anyone that joins the meeting will contribute to the attendance statistics you can view on Cassyni regardless of whether they join via Cassyni or Zoom.
Note that the Zoom registration feature is only available if you have a Zoom Pro licence.
Note also that you also have the ability to approve an attendee’s registration prior to them entering the live event using the Manually approve registrations option as seen here .
Does Cassyni work in China?
Yes, Cassyni works in China. In case there are connectivity issues, we recommend toggling the “require registration” feature (details here ) and sharing both the Cassyni and Zoom meeting registration URLs with attendees.
Attendees will be able to register via Cassyni or Zoom. Regardless of which registration option they choose, attendees will be given a Cassyni account and will become a member of the seminar community.
Please note: Free user(s) joining from a China IP cannot join meetings hosted by free users. If users are logged in with a paid account, they should be able to join a meeting (at least Zoom will not prevent Join Meeting for those users)”
How do I restrict access to who can join a seminar in a public series?
You should toggle on both Require registration and Registration approval for the event you’re planning to hold.
When registration approval is enabled, you will need to approve attendance for each person that registers for the event before they are able to join the live event or view its recording.
Regardless of whether an attendee chooses to register via Zoom or Cassyni, registrations are synchronised and the organiser will be able to view and approve all confirmed and pending attendees in both the Cassyni event attendee page and the Zoom settings page.
If you have registration turned on and you later decide to turn on registration approval, attendees who have been registered initially will automatically get approved.